안녕하세요!
오늘은 영상 편집 어플인 VITA에 대해서 후기와 모자이크 처리방법을 알아보려고 합니다!
유투브, 개인방송 등등 1인 크리에이터가 많아지고있는 지금 영상을 좀 더 재밌게, 초상권 침해가 생기지 않게 하기 위해서 우리는 영상 편집도구를 활용하고 있습니다.
그 중에서 모바일로도 영상 편집이 쉽게 가능한 VITA를 사용해 봤는데요!
구글 플레이스토어에 VITA 또는 영상 편집이라고 검색 하시면 쉽게 찾을 수 있습니다.
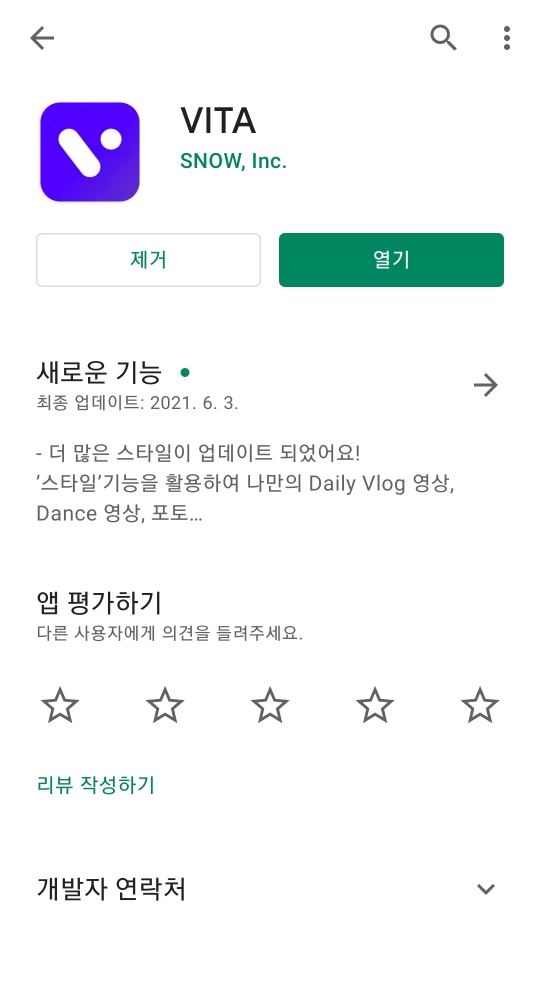
영상 편집을 하게 된 이유는 제 블로그 글 중에서 발음교정 비포&에프터 영상을 올려야하는 글이 있었는데 제 얼굴이 그대로 나오는것이 부끄러워서 모자이크 처리할만한 어플이 있나 찾아보다가 발견하게 되었어요!
VITA말고 다른 어플은 모자이크 처리 시 프리미엄을 구매해야 사용이 가능했었고, 추가 좋은 기능들을 사용하기 위해선 돈을 지불해야 했습니다.
물론 프리미엄 구매로 더 좋은 기능을 사용하고 퀄리티가 좋아진다면 충분히 지불할 의사가 있겠지만, 돈이 없거나 간단한 편집을 활용하기엔 VITA가 사용하기에 편리하더라구요!
그럼 영상 편집을 어떻게 했는지 간단하게 알아보겠습니다!
VITA 영상 편집 방법
먼저 VITA어플을 실행시켜 주세요!

그다음 상단에 있는 새 프로젝트(+)를 눌러주세요!
그러면 비디오나 이미지를 선택할 수 있는 화면이 나타나고 원하는 이미지나 영상을 선택해 주세요!
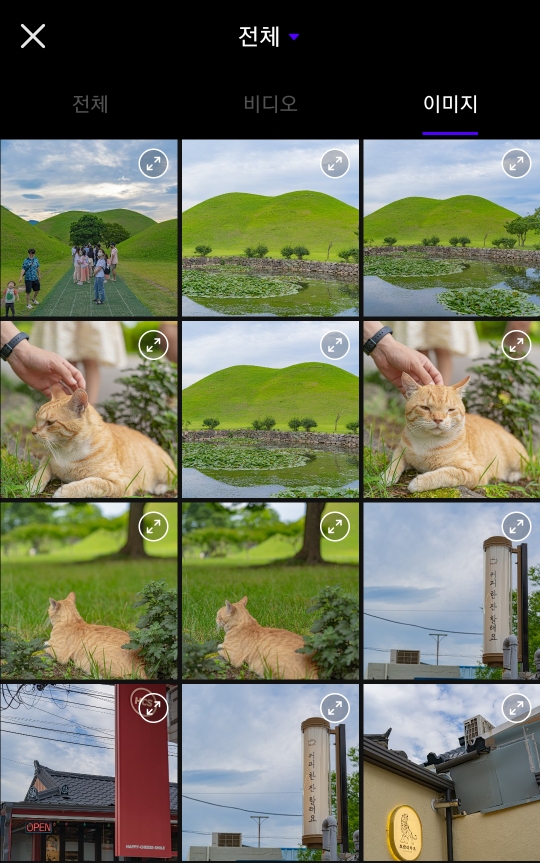

영상 편집할 자료를 선택하셨다면 보라색 화살표 원을 눌러 편집하러 들어가시죠!!
편집이 가능한 화면이 나타나면 하단에 다양한 기능들이 나와있습니다! 여기서 본인이 원하시는 기능을 선택해서 이미지를 예쁘게 꾸며주시면 됩니다!
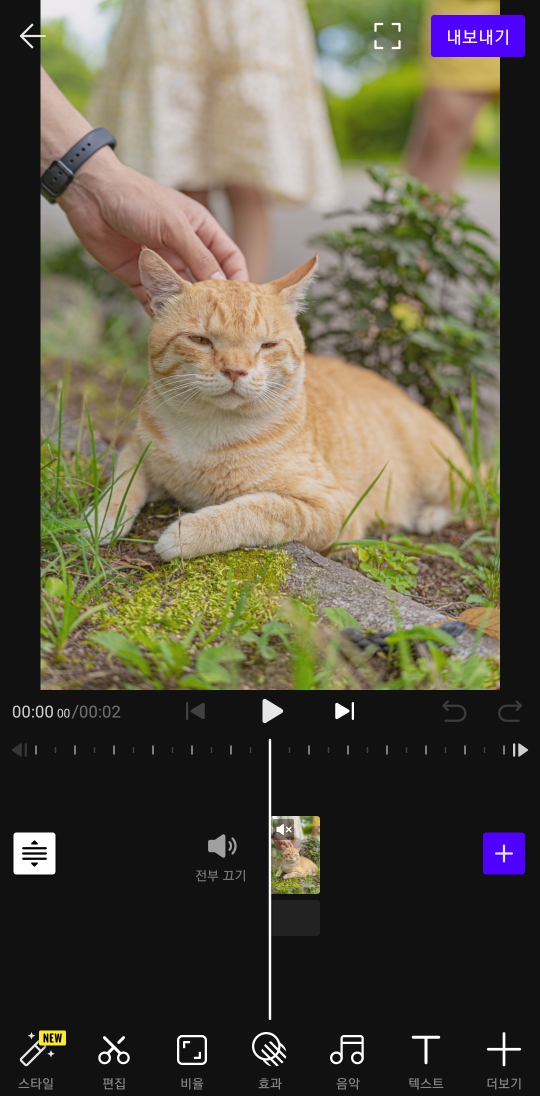
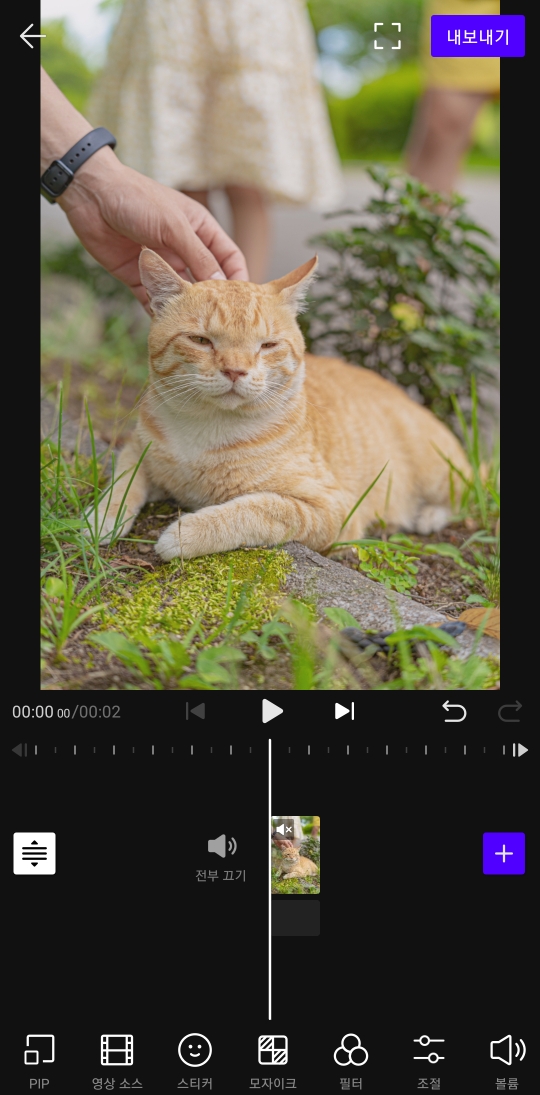
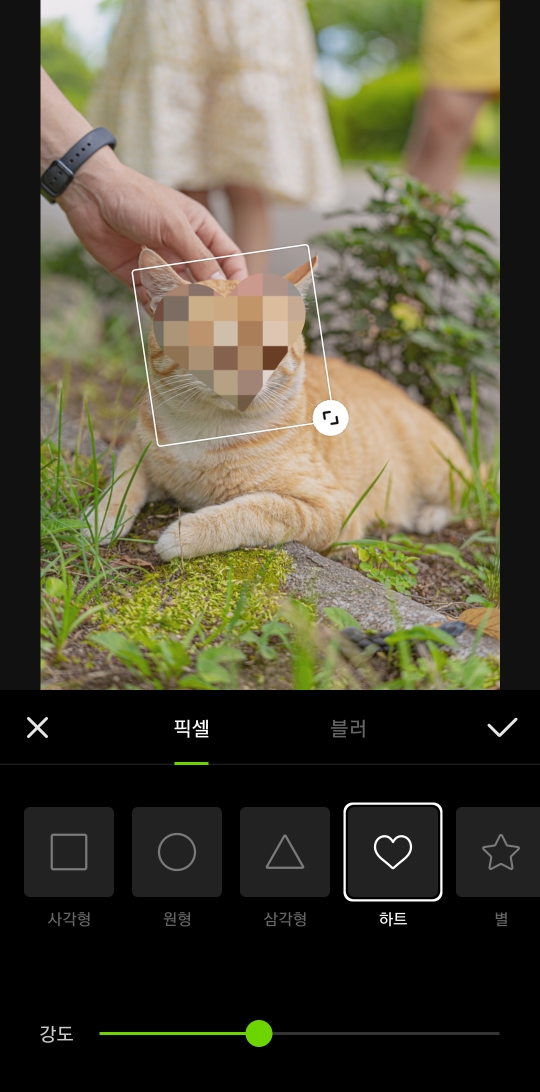
저는 고영희님을 모자이크 처리 후 저장하도록 하겠습니다! 편집이 끝나셨다면 뒤로가기 혹은 X버튼을 눌러서 아래와 같은 화면으로 돌아와줍니다!
그다음 우측 상단 보라색 내보내기 버튼을 눌러주세요.
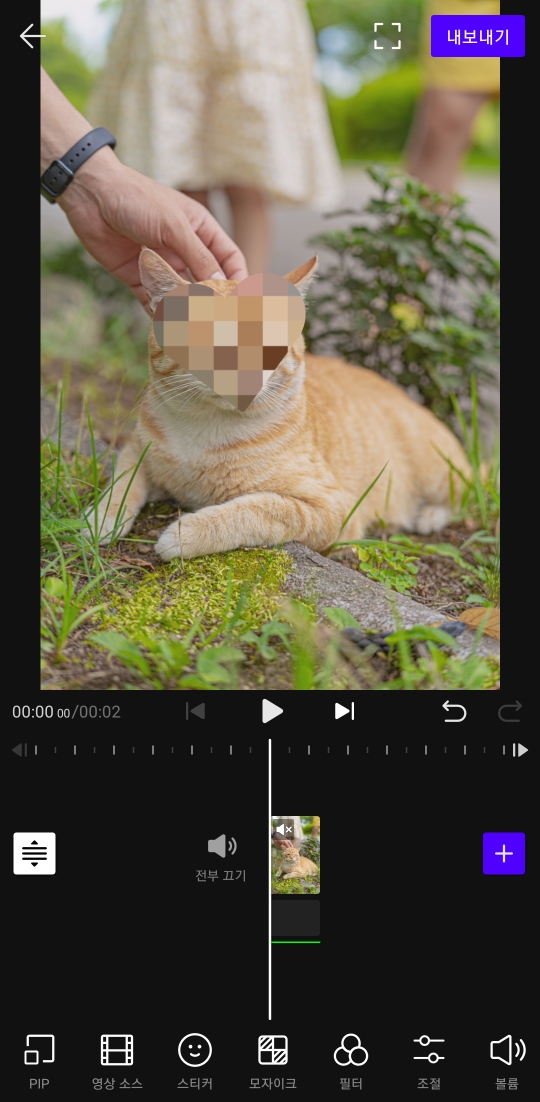
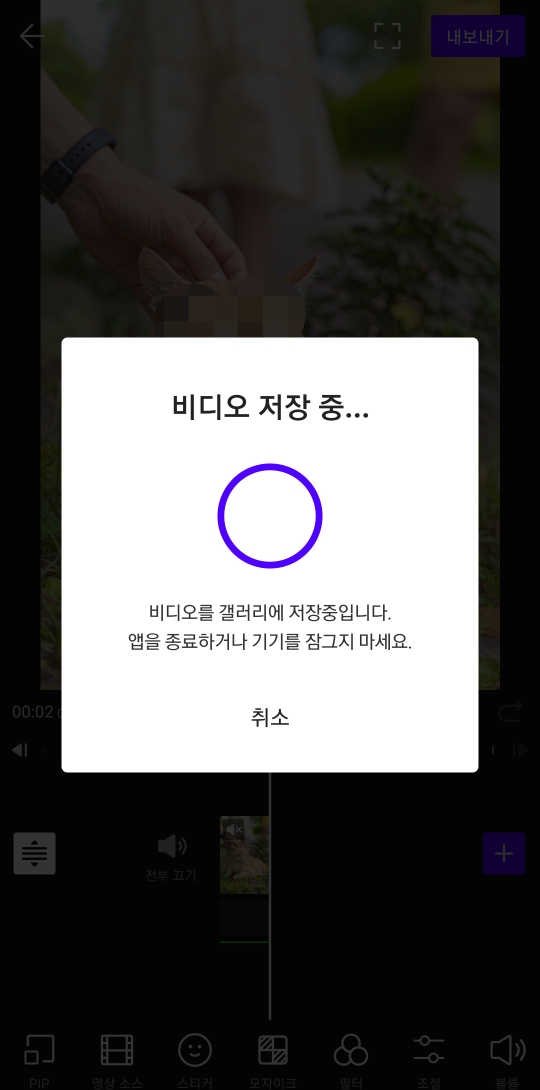
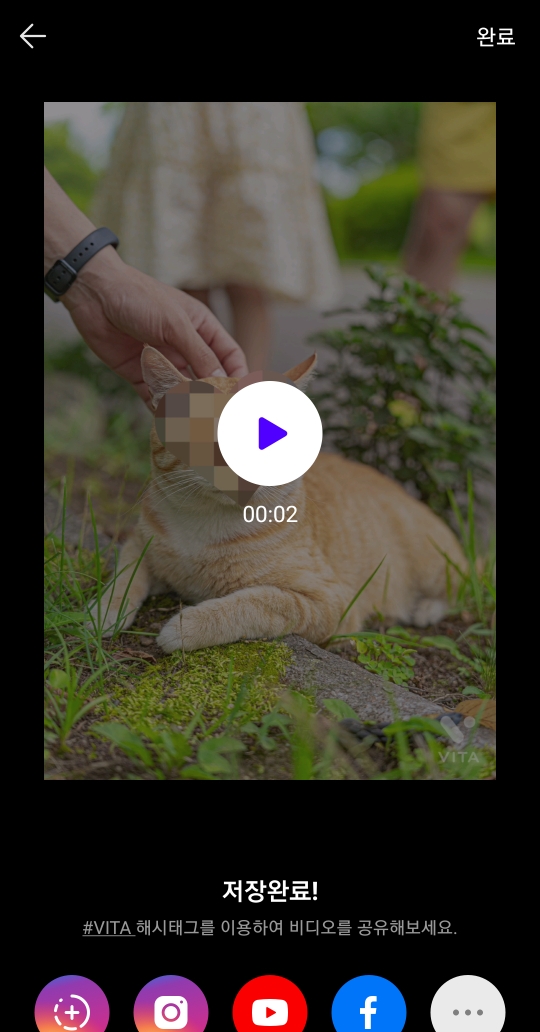
이렇게하면 본인 핸드폰 갤러리에 VITA폴더로 영상이 저장된 것을 확인할 수 있습니다.
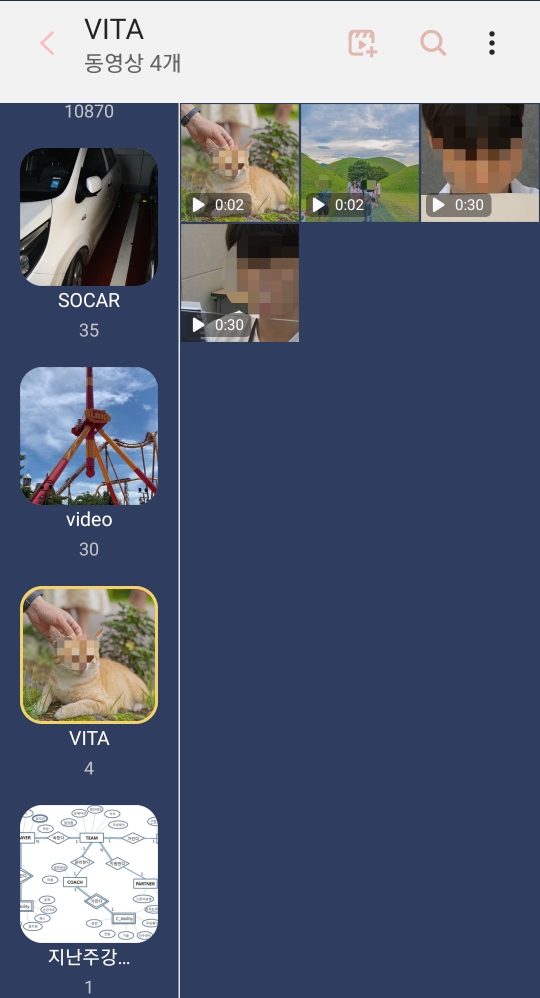

간단하게 영상 편집과 모자이크 처리 방법까지 알아봤습니다. 곧 휴가철인데 재밌는 영상과 추억이 담긴 영상 등 많이 찍으시고 영상 편집으로 더 예쁘게 장식해보셨으면 좋겠습니다.
오늘도 읽어주셔서 감사합니다!
'교육' 카테고리의 다른 글
| [카카오톡 멀티프로필] 만드는(삭제) 방법과 친구설정 방법까지 간단하게 알아보자! (0) | 2021.07.11 |
|---|---|
| [onthelook 온더룩] 패션 피플이라면 필수로 알아야할 어플 추천! (0) | 2021.07.08 |
| [한강 수온]한강이 생갈날 때, 한강 수온이 궁금할 때 찾는 사이트! (0) | 2021.07.05 |
| F12 개발자 도구 디버거 콘솔 창 확인과 콘솔창 분리 방법 공유! (0) | 2021.07.02 |
| 이루다스피치 발음교정(2개월 과정) 8주차 후기! (5) | 2021.07.01 |




댓글