안녕하세요!
오늘은 닌텐도 스위치 조이콘 PC 연결 방법을 소개하려고 합니다.
닌텐도 스위치 조이콘을 스팀에서 Xbox 360 컨트롤러로 사용할 수 있으며, 잘 따라 하시면 5분 만에 연결하실 수 있습니다!!
먼저 아래 사이트에서 BetterJoy_v7.1.zip 이름으로 된 압축 파일을 다운로드하신 다음 압축을 풀어주세요.
https://github.com/Davidobot/BetterJoy/releases/
Releases · Davidobot/BetterJoy
Allows the Nintendo Switch Pro Controller, Joycons and SNES controller to be used with CEMU, Citra, Dolphin, Yuzu and as generic XInput - Davidobot/BetterJoy
github.com
닌텐도 스위치 조이콘
PC 블루투스 연결 방법
우선 닌텐도 스위치 조이콘이 PC 블루투스에 연결(페어링)된 상태여야 합니다.

닌텐도 조이콘 옆면을 보시면 페어링 버튼(동그라미)을 찾으실 수 있고 길게(2초 이상) 누르시면 페어링 모드로 진입하며 PC에서 아래 사진과 같은 Joy-Con(L, R) 컨트롤러를 확인할 수 있습니다.
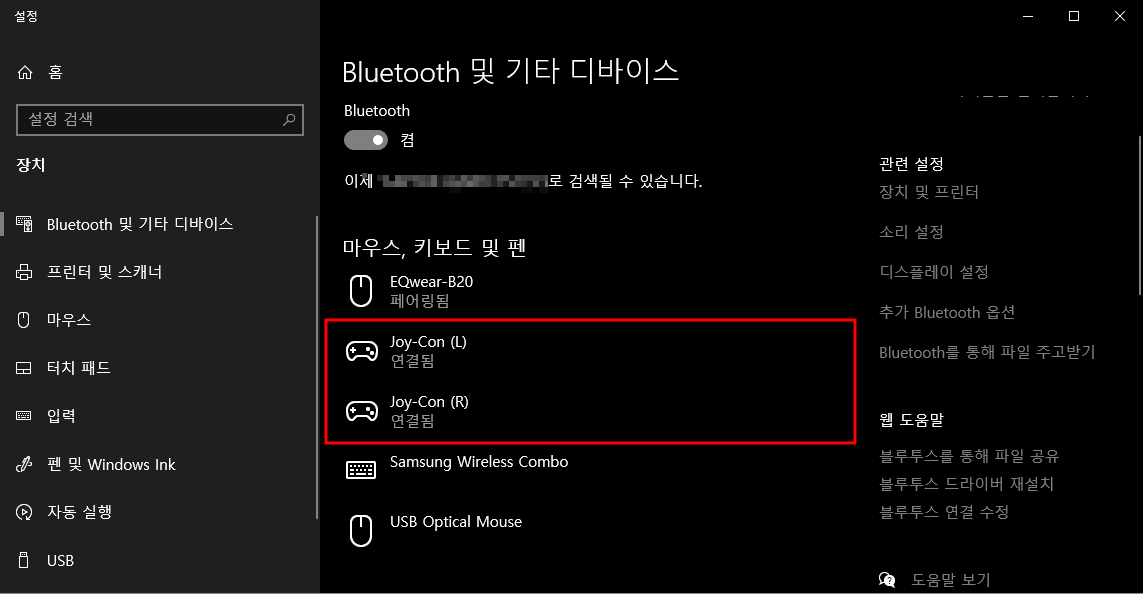
조이콘과 PC 블루투스 연동이 끝났다면 위에서 알려드린 링크로 압축파일 다운로드하시고 압축을 푸신 다음 아래 사진에 있는 순서대로 Drivers 폴더에 접속해주세요!
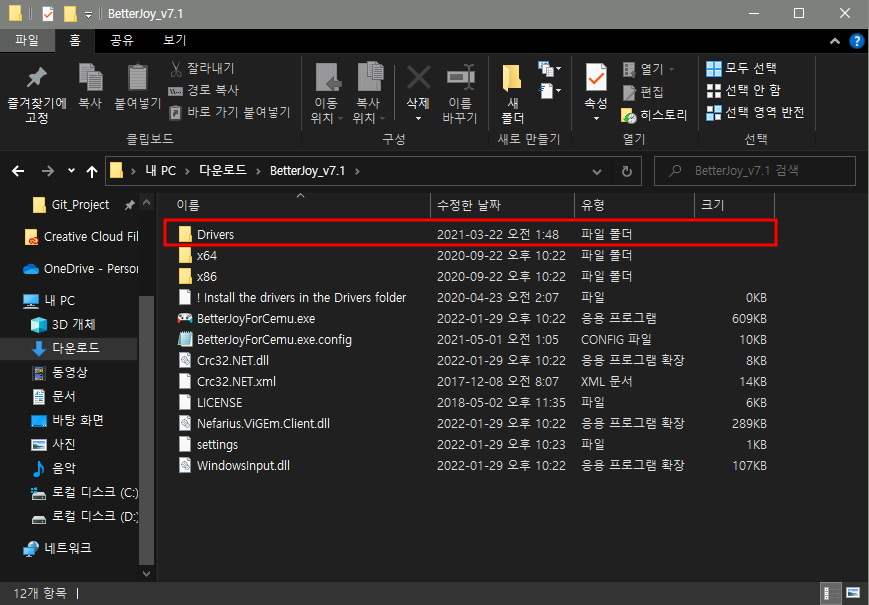
Driver 폴더에 접속하면 ViGEmBusSetup_x64.msi, ViGEmBusSetup_x86.msi 파일 두 개가 보이실 겁니다. 두 개의 파일 중 본인 PC 운영체제에 맞게 실행을 시켜주시면 됩니다! 저는 64비트 운영 체제라서 ViGEmBusSetup_x64.msi 파일을 실행했습니다.
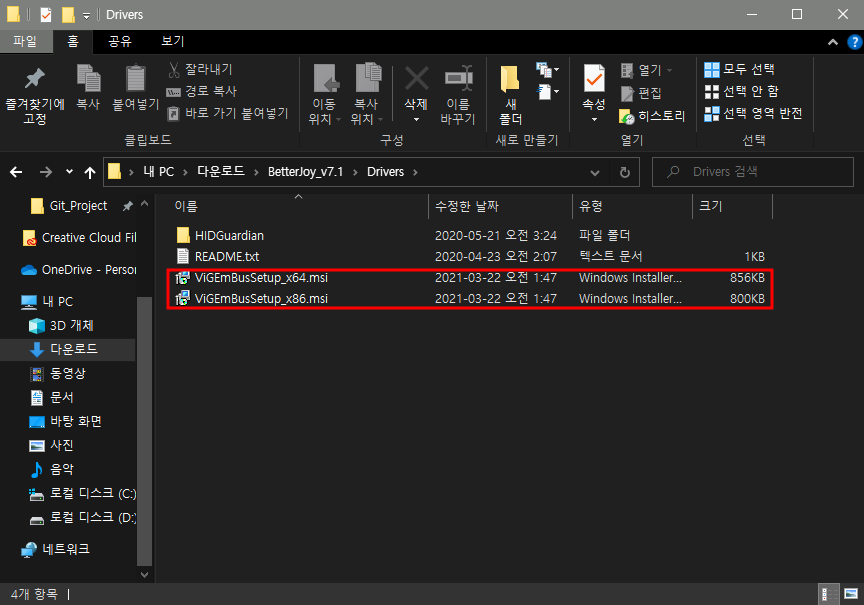
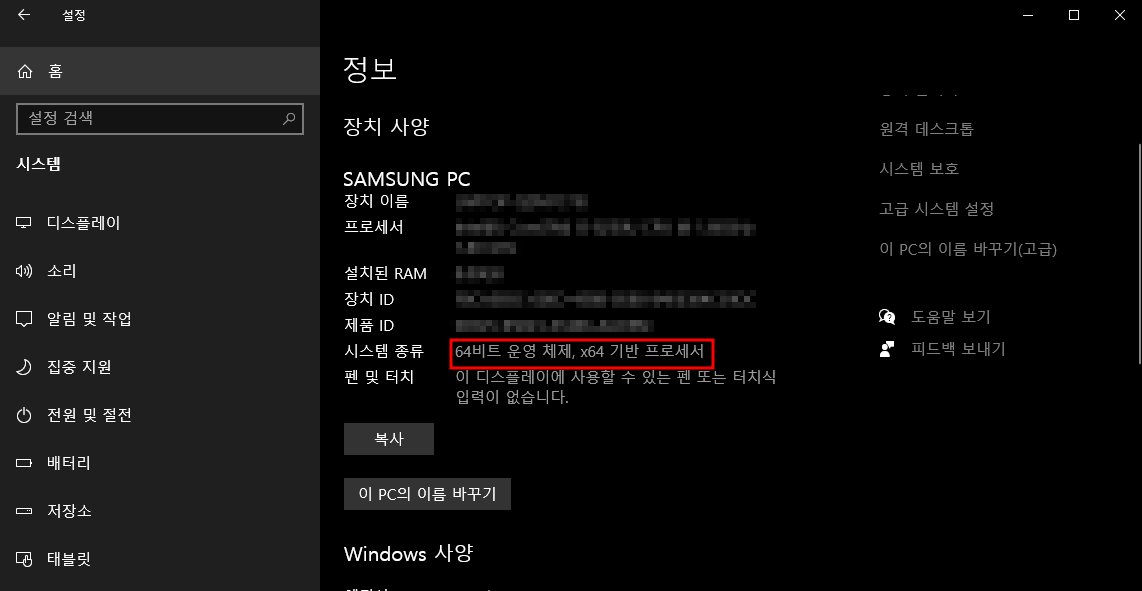
ViGEmBusSetup_x64.msi 파일을 실행하신 다음 다시 처음 압축을 풀었을 때 폴더로 이동해서 BetterJoyForCemu.exe 파일을 실행해주세요! 실행시키시면 PC에 USB 컨트롤러를 꽂았을 때 나는 소리가 들리면서 컨트롤러가 연결된 것을 확인하실 수 있습니다.
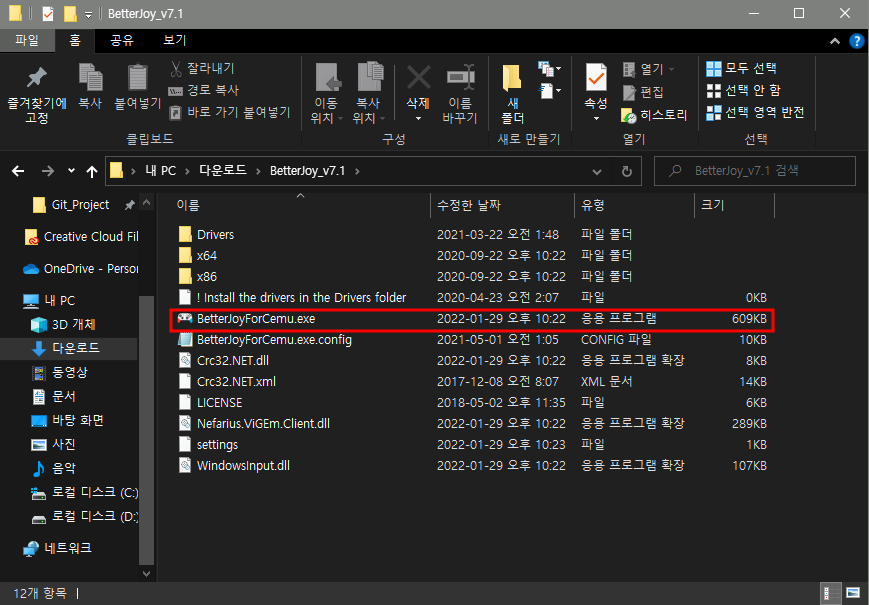
BetterJoy 컨트롤러에 닌텐도 스위치 조이콘이 연동된 것을 확인하실 수 있습니다! Locate 버튼을 누르시면 해당 조이콘이 연결된 기기에 진동이 울리면서 정상적으로 연결되었는지 확인할 수 있습니다. 조이콘 이미지 버튼을 누르면 컨트롤러 방향도 수정할 수 있습니다.
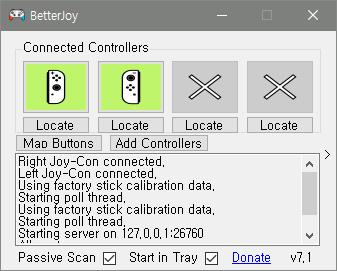
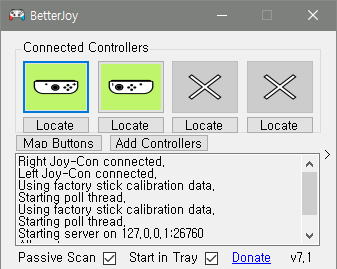
이렇게 하시면 닌텐도 스위치 조이콘을 스팀에서 사용할 준비가 끝났습니다.
*Start in Tray 항목을 체크하셔야 백그라운드로 BetterJoy가 실행되면서 컨트롤러로 사용할 수 있으니 반드시 체크하시고 끄시면 안 됩니다!!!
닌텐도 스위치 조이콘
스팀 컨트롤러 연결 방법
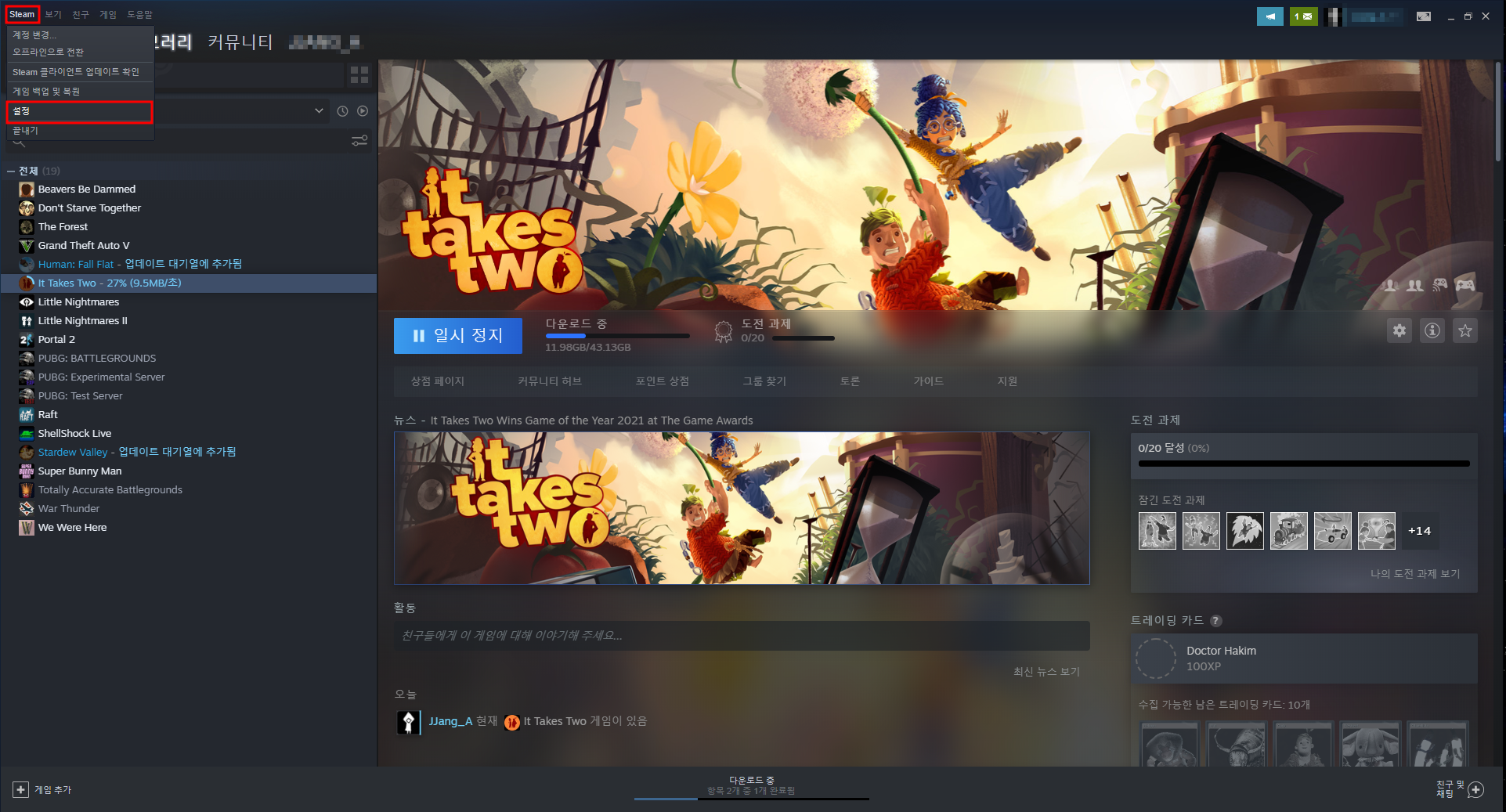
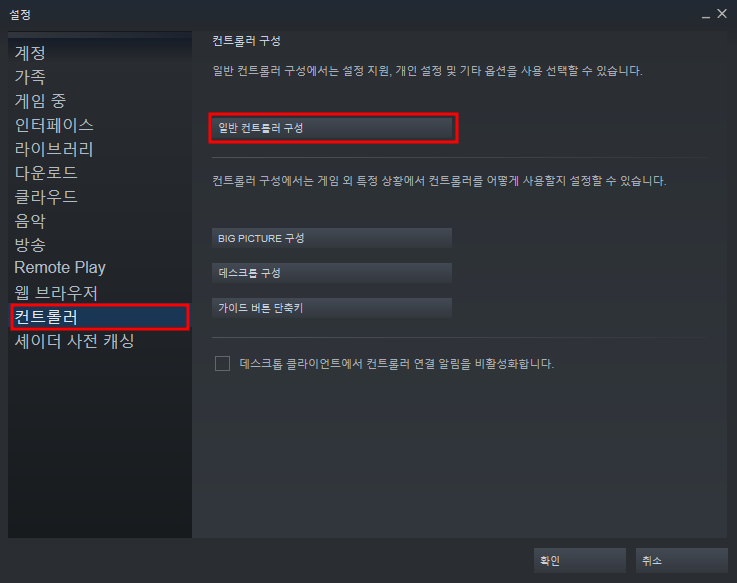

위 과정을 제대로 따라 하셨다면 스팀에서 조이콘을 Xbox 360 컨트롤러로 사용하실 수 있으니 닌텐도 스위치 조이콘을 가지고 계신 분들은 굳이 Xbox를 구매하지 않으셔도 될 것 같습니다 ㅎㅎ
그럼 오늘 글은 여기서 마치겠습니다.
추가로 궁금하신 내용은 댓글로 남겨주세요!
감사합니다.
[더 많은 리뷰와 유용한 정보 보러 가려면? ==> 카카오 뷰 현하루 채널 보러 가기]
카카오 뷰 앱으로 보기를 선택하시면 보드를 자유롭게 보실 수 있습니다!
http://pf.kakao.com/_NlXsb
유용한 정보를 하루에 하나씩 현하루!
실생활에 유용하고 꿀팁 정보들을 모아봤습니다! 궁금하신 정보와 찾으시는 정보가 있으시면 문의주세요.
pf.kakao.com
'꿀팁 정보' 카테고리의 다른 글
| 갤럭시 빅스비 비전으로 텍스트 번역하기(해외 여행, 모르는 외국어를 쉽게 알아보자!) (4) | 2022.02.16 |
|---|---|
| 청년희망적금 가입 방법, 자격 조건, 대상 확인까지 간단하게 확인해보자! (0) | 2022.02.09 |
| [KDIC 예금보험공사 착오송금반환지원서비스] 잘못 보낸 돈이 있다면?? (2) | 2022.01.11 |
| [인프런 - 유료 과목 => 무료 수강 이벤트] 1월 3일 ~ 17일까지 진행 놓치면 후회합니다!! (8) | 2022.01.06 |
| [택시 분실물 찾는 방법!] 카카오택시, 카드결제, 현금결제 모두 가능!! (0) | 2021.12.31 |




댓글