안녕하세요!
오늘은 갤럭시 화면 분할/팝업 기능 사용방법을 소개해 드리겠습니다.
갤럭시 s9을 사용하고있는 저는 화면 크기가 작기 때문에 화면 분할과 팝업 기능을 사용해서 여러개의 작업을 효율적으로 사용해야 합니다.(얼른 핸드폰 바꾸고싶네요..)
화면 분할과 팝업 기능을 이용하시면 영상을 시청하면서 메신저 사용도 가능하고 블로그 글을 쓰면서 웹 서치도 가능하기 때문에 다방면으로 유용한 기능입니다!
갤럭시 화면 분할기능 사용방법
해당 캡처 예시는 블로그와 유투브를 동시에 화면 분할하여 작업할 수 있도록 하였습니다.
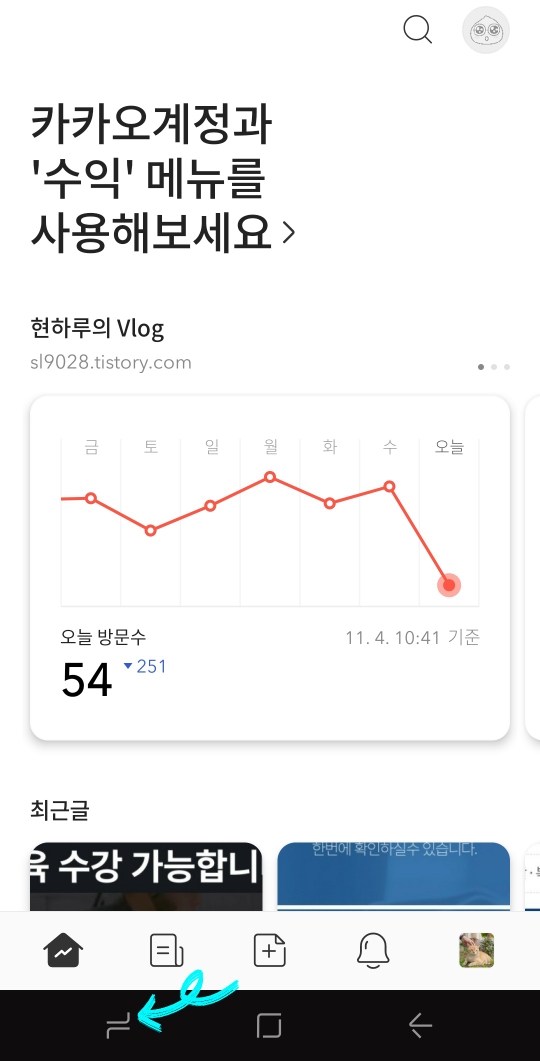
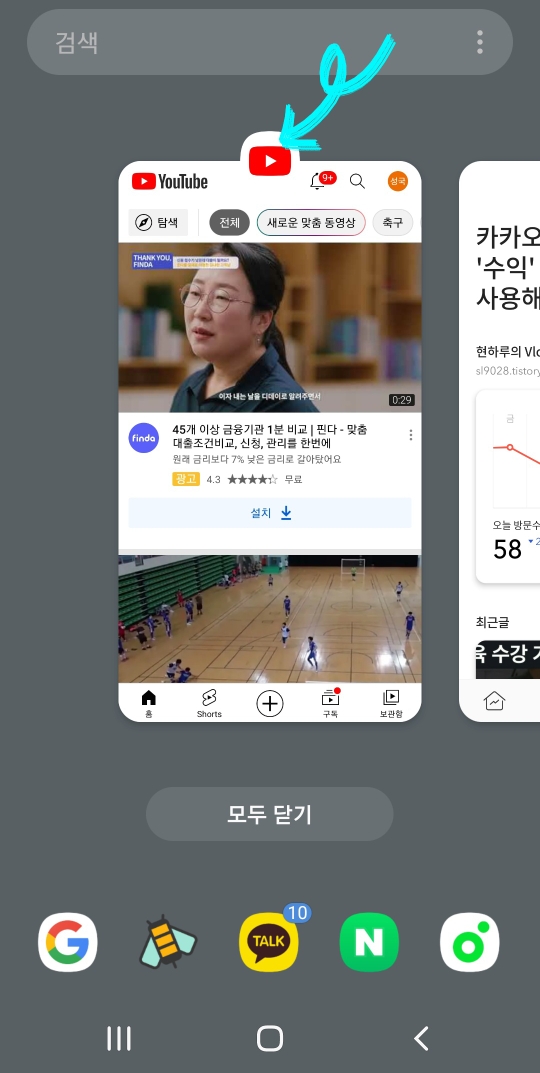
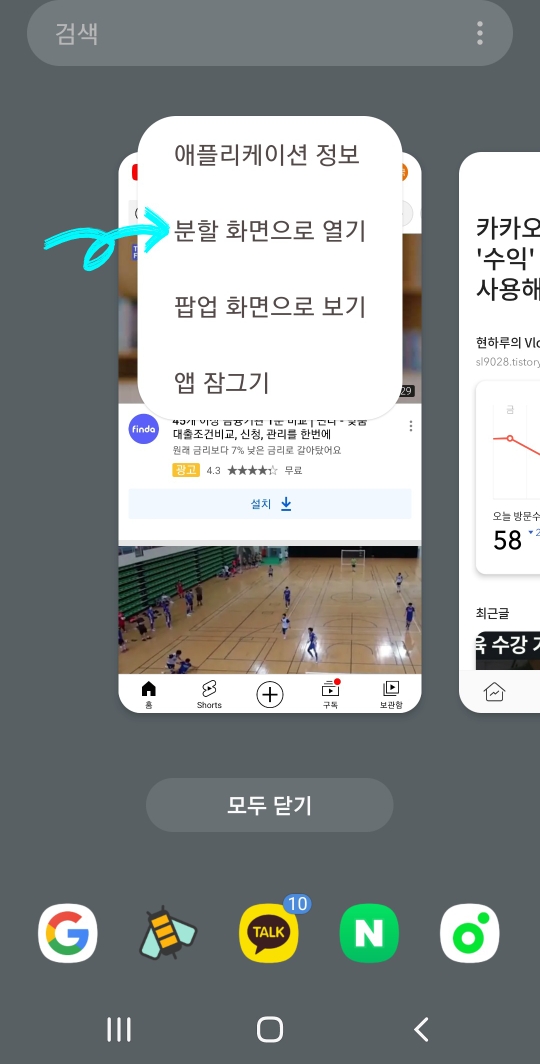
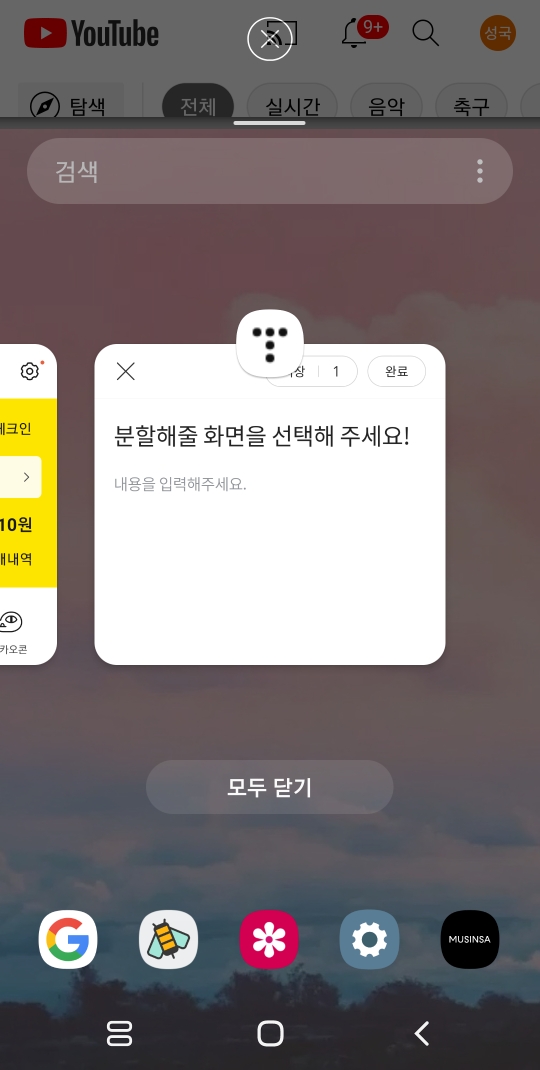
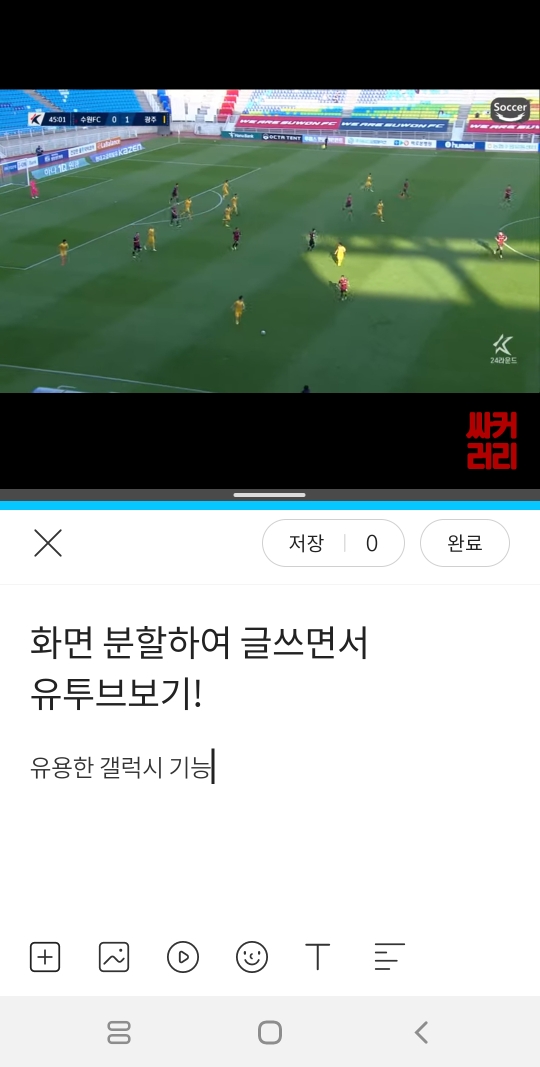
위 예시를 작성하기위해 블로그와 유투브를 활용하였구요,, 실제로는 블로그 쓰기에만 집중한답니다~
갤럭시 화면 팝업기능 사용방법
이번 화면 팝업기능은 유투브(상단 분할화면),블로그(하단 분할화면),카카오톡(팝업)으로 예시를 들어 설명하겠습니다.

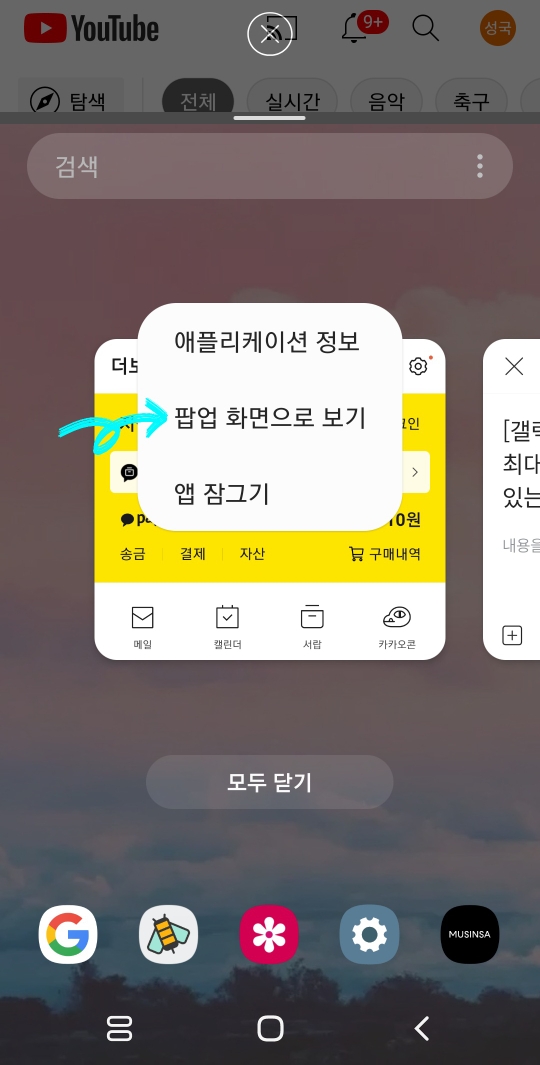
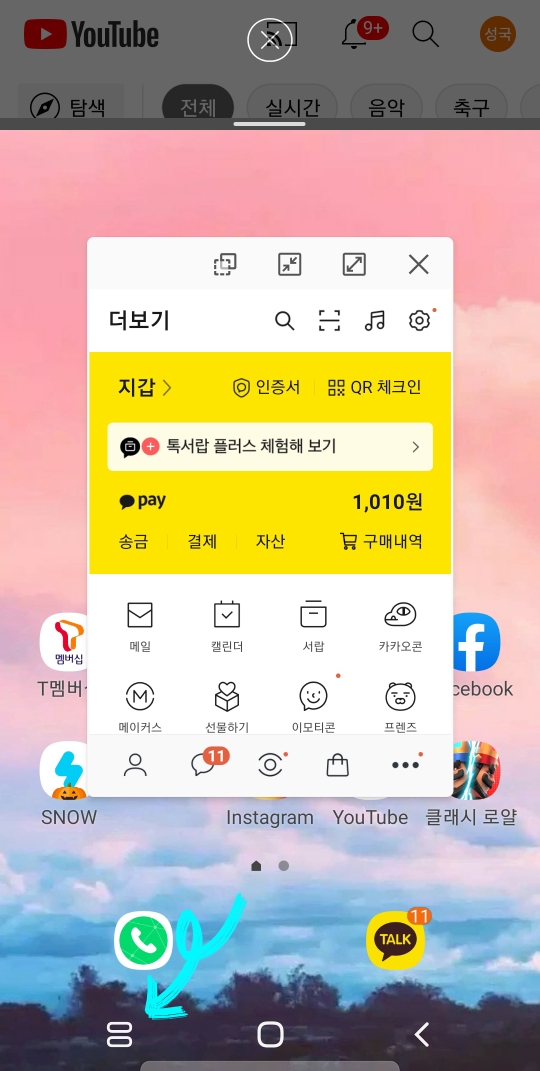
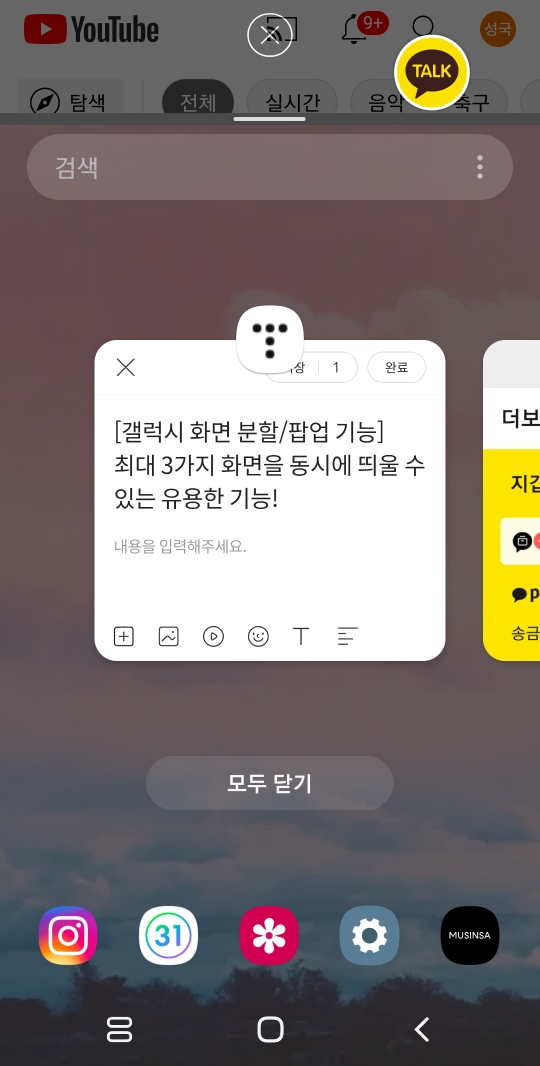
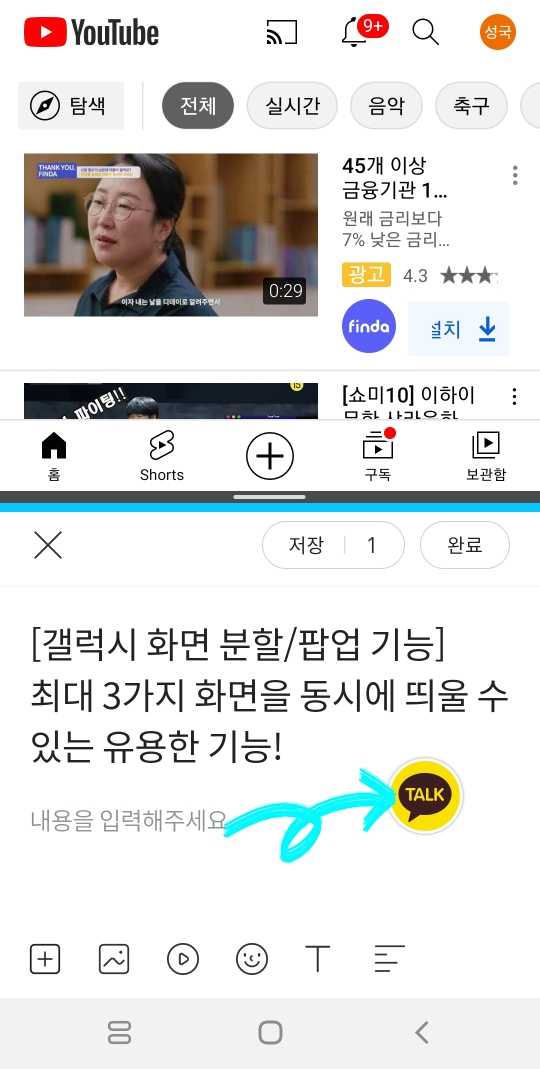
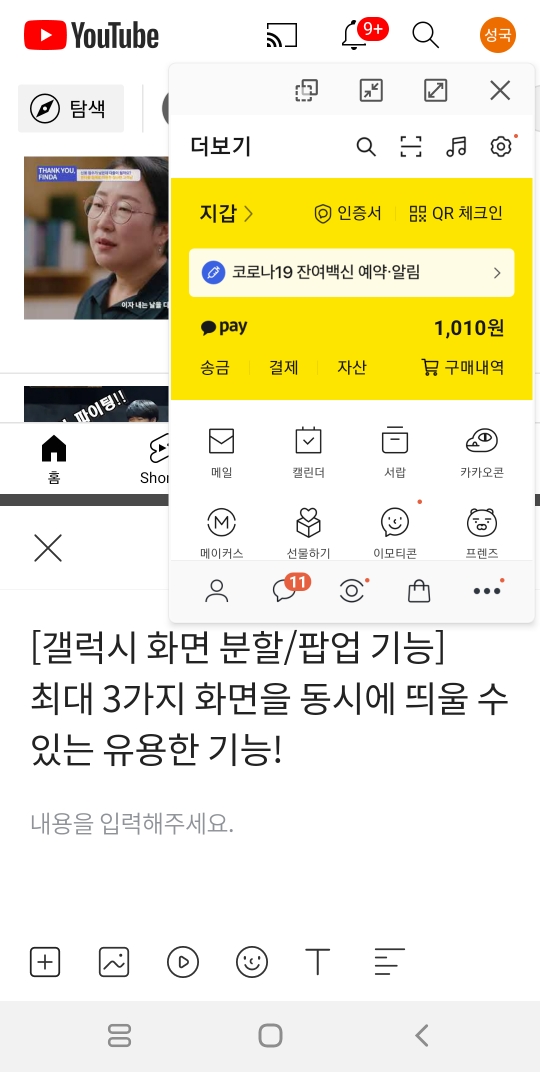
화면 분할/팝업 기능으로 다양한 작업을 하나의 화면에서 진행해보세요! 처음에는 낯설지 몰라도 사용하다보면 편리하답니다ㅎㅎ
그럼 오늘 글은 여기서 마치겠습니다.
오늘도 읽어주셔서 감사합니다!
*카카오톡 화면 분할/팝업 설명 글이 법적으로 문제될 시 해당 블로그 글은 비공개 처리 하겠습니다.




댓글