안녕하세요!
오늘은 PDF 파일 병합하는 방법을 소개하고자 합니다.
온라인상에 널리고 널린 게 PDF 자료이다 보니, PDF 파일을 다운로드하고 본인에게 필요한 데이터로 만들고 싶은데 막상 PDF 파일을 다운로드하고 보니 파일 안에 담겨있는 내용을 수정하거나 덧붙일 수도 없는 상황이라서 난감한 상황이 있을 수도 있습니다. 이때 PDF 파일 병합 기능을 사용하면 다 만들어진 PDF 파일 뒤에 내용을 추가로 넣어줄 수 있습니다. 그 외 사이트에서 PDF 파일 편집, 압축, 다른 문서의 형식로도 변환이 가능합니다.
아래 소개해드리는 2개의 사이트에서 PDF 편집, 압축, 병합, 형식변환과 관련된 기능들이 준비돼있으니, 링크 아래에 사진과 설명을 참고하셔서 도움이 되셨으면 좋겠습니다.
<Smallpdf PDF 파일 병합하기 사이트 링크>
PDF 합치기 - 무료로 인터넷에서 PDF 파일 병합하기
파일 제한, 광고 워터마크 없음 - 사용자가 원하는 대로 완벽하게 PDF를 합쳐주는 무료 온라인 툴입니다.
smallpdf.com
<어도비 PDF 파일 병합하기 사이트 링크>
https://www.adobe.com/kr/acrobat/online/merge-pdf.html
PDF 파일 병합하기
Smallpdf 사이트
Smallpdf 사이트에 접속하셔서 화면에 보이는 파일 선택을 선택해주세요.
(기기에서(내 컴퓨터), Smallpdf에서(계정 생성 필요), 드롭박스, 구글 드라이브 선택 가능)
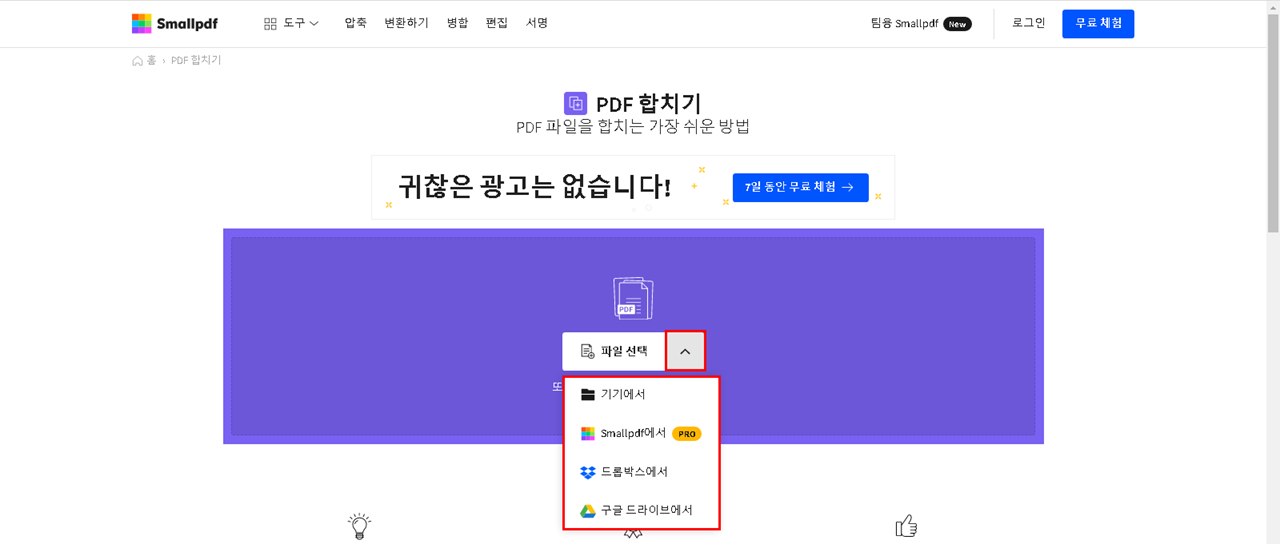
내 컴퓨터에서 첫 번째 PDF 파일을 올려놓은 이후 파일 병합 또는 페이지 병합이 가능합니다.
사진설명에서는 파일 병합 기능을 사용하겠습니다. (페이지 병합은 계정이 필요합니다)
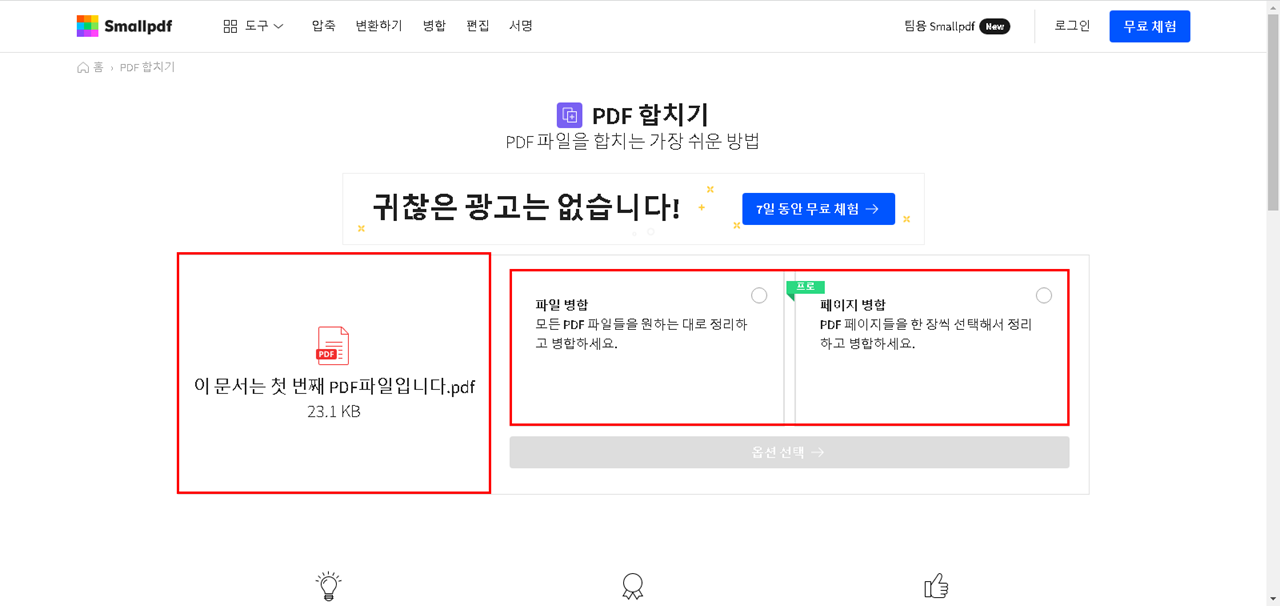
파일 병합을 선택하면 하단에 PDF파일을 추가할 수 있는 버튼이 나타납니다.
(여기도 마찬가지로 파일 선택(내 컴퓨터), 드롭박스, 구글 드라이브 중 선택)
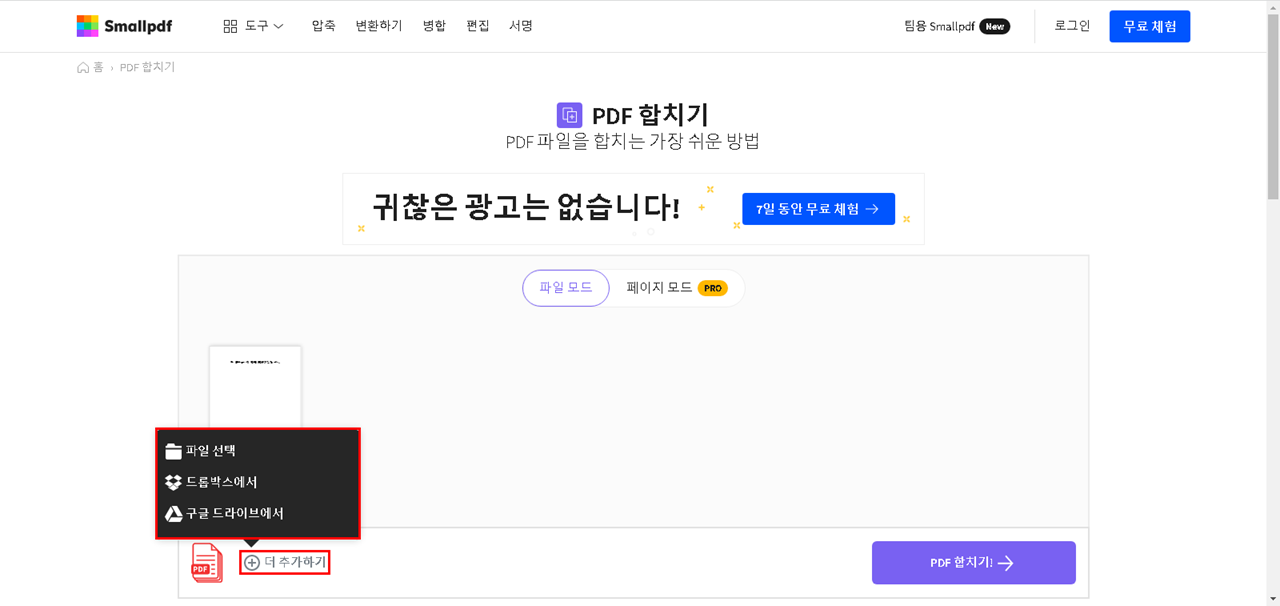
파일 추가 후 PDF 합치기 버튼 선택
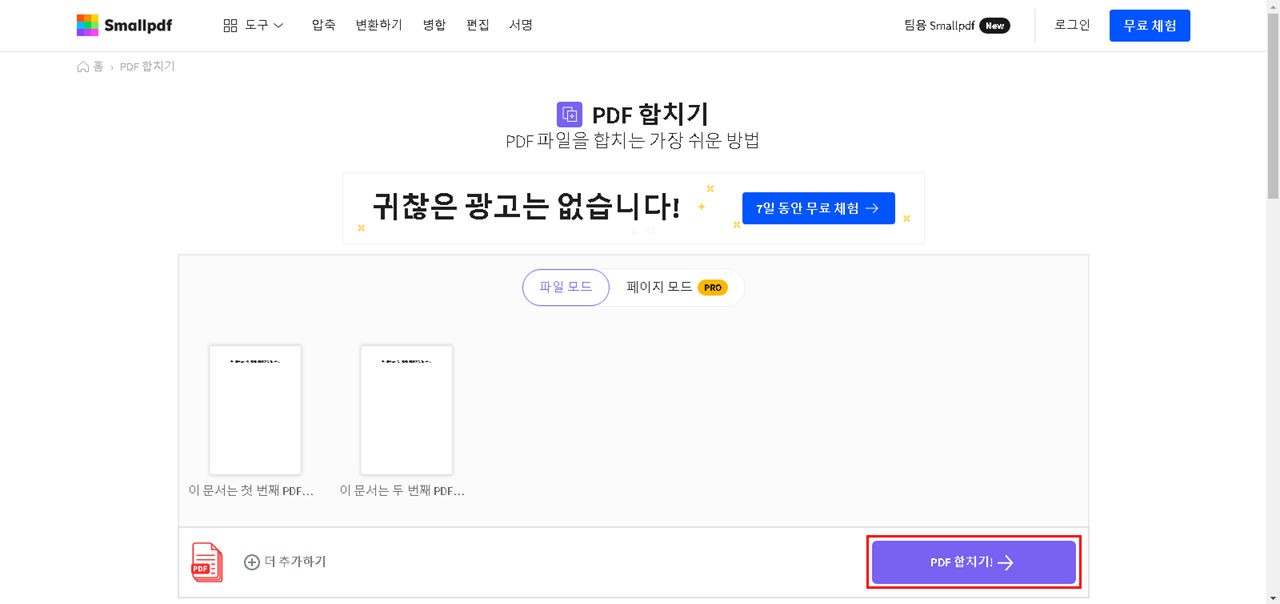
두 개의 PDF 파일이 합쳐진 후 하나의 파일이 된 것을 확인하실 수 있습니다.
파일은 다운로드하실 수 있으며, Smallpdf 사이트에서 무료로 제공하는 기능은 하루 2번이네요!
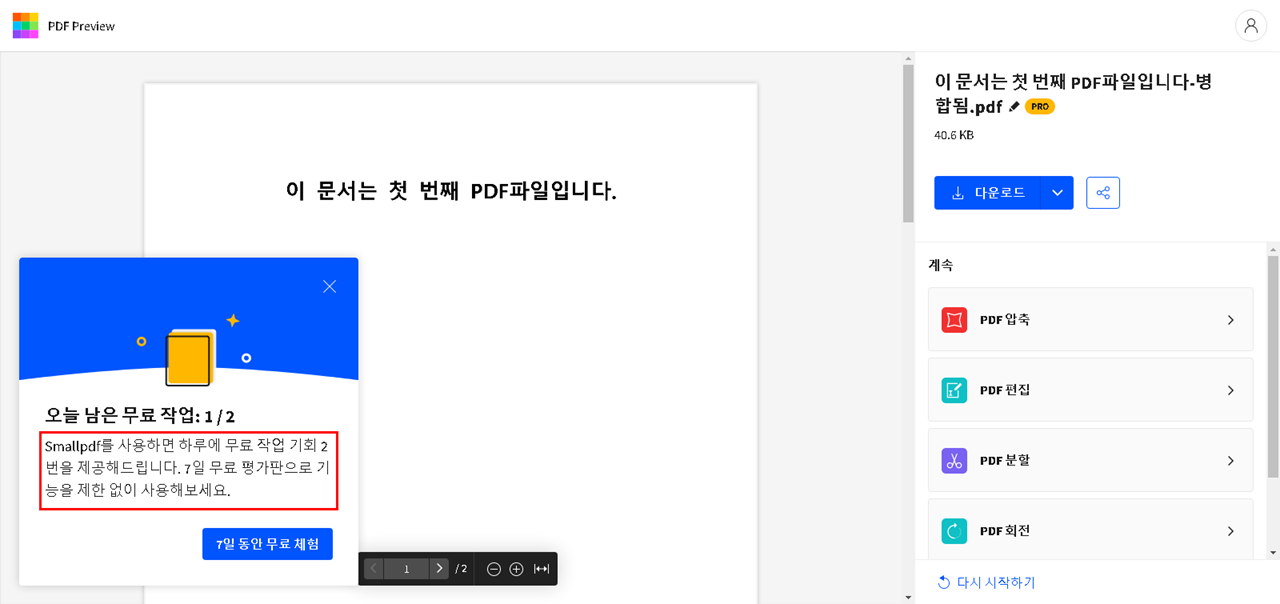
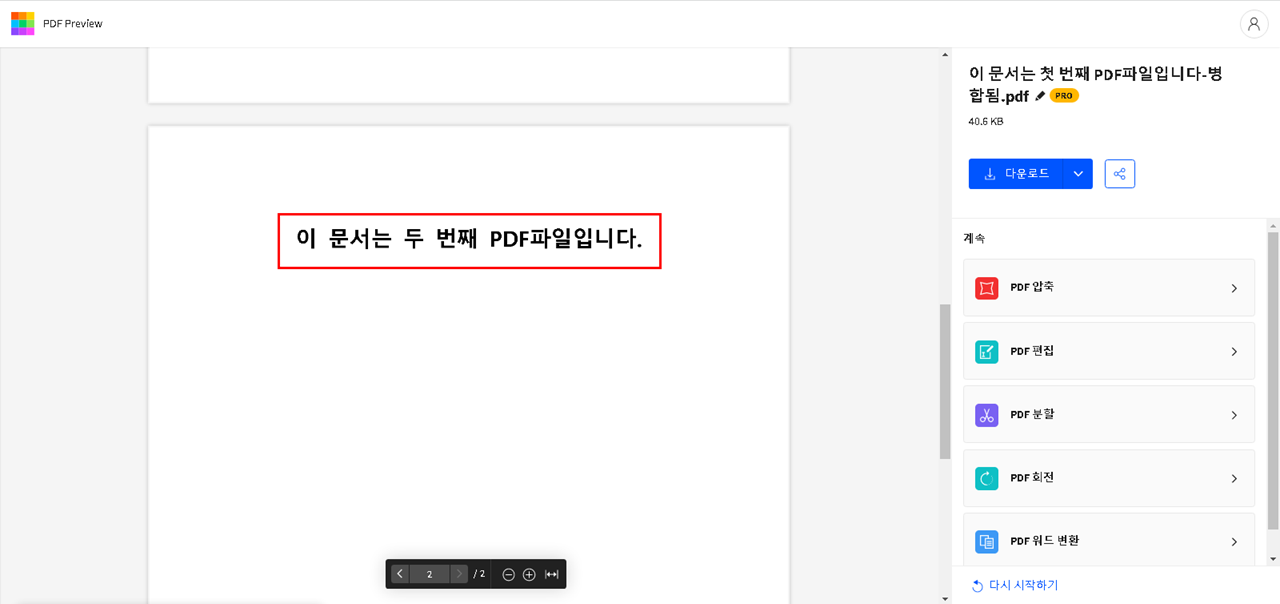
합쳐진 PDF 파일을 다운로드해서 열어봤을 때 아래 사진처럼 나옵니다.
상단 파일명을 보면 병합됨이라고 표시돼있는 걸 확인하실 수 있습니다.
(병합은 파일 올린 순서대로 합쳐짐)

PDF 파일 병합하기
Adobe
글 시작 부분에 첨부해드린 링크로 들어가셔서 PDF 파일 병합을 진행하시면 됩니다.
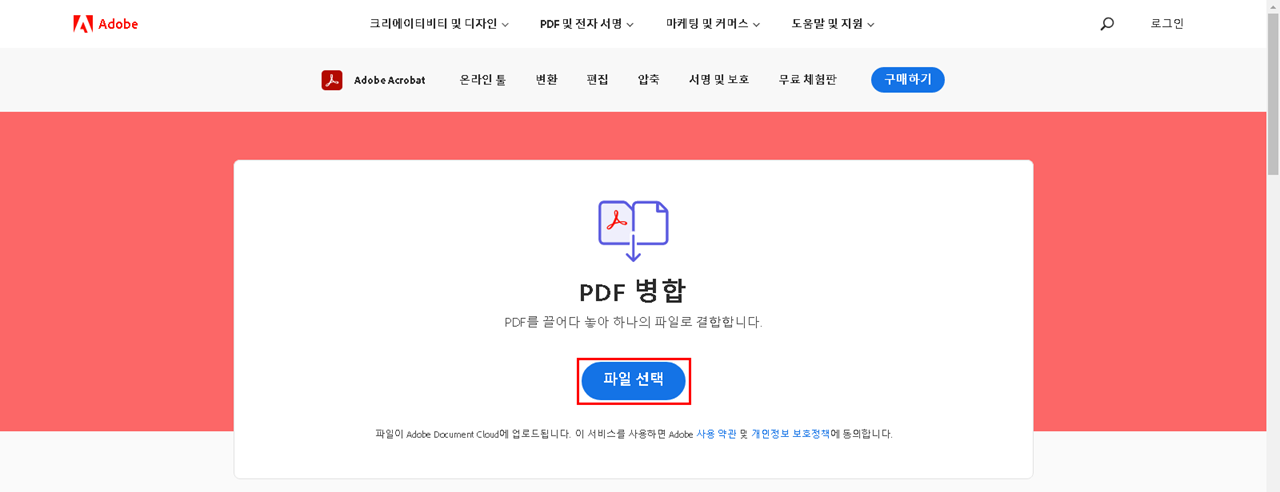
사용 방법은 Smallpdf와 비슷한 과정이니 병합하는 방법 설명은 사진으로 대체하겠습니다.
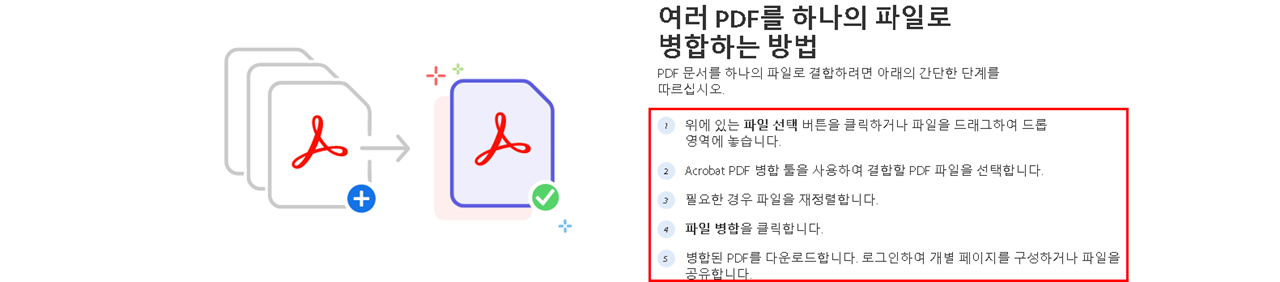
병합하는 과정이 어렵지 않아서 설명 보시면서 천천히 따라 하시면 누구나 쉽게 하실 수 있습니다!
PDF 파일 병합뿐만 아니라 편집, 형식 변환이 추가로 궁금하신 분은 댓글로 문의 남겨주시면 답변드리겠습니다.
그럼 오늘 글은 여기서 마치겠습니다.
오늘도 읽어주셔서 감사합니다.
*PDF 파일 병합하기 설명 글이 법적으로 문제 될 시 해당 글은 비공개 처리하겠습니다.
'알쓸신잡' 카테고리의 다른 글
| [우리은행 입출금 알림 설정] 계좌 잔액 안 보이게 처리하는 방법 공유! (0) | 2021.12.09 |
|---|---|
| [파일 변환에 효과적인 사이트 Adobe 사용 방법] 다양한 형식의 파일을 원하는 형식에 맞게 변환해보자!(PDF -> PPT, EXCEL, DOC 등) (0) | 2021.11.17 |
| [크롬 확장 프로그램 사용 방법] 다양한 프로그램으로 크롬을 더 유용하게 사용해보자! (0) | 2021.11.15 |
| [페이팔 PayPal 은행계좌 확인방법] 카드와 계좌 연동해서 외화 사용해보기! (0) | 2021.09.30 |
| [2022년의 공휴일 수는?] 현재년도 ~ 2037년도까지의 공휴일 수를 알아보자! (0) | 2021.08.22 |




댓글